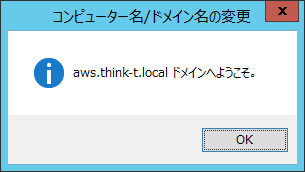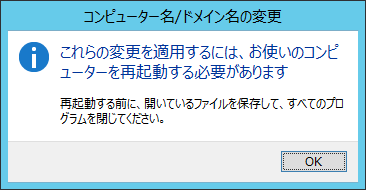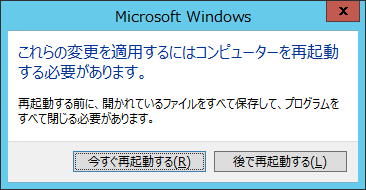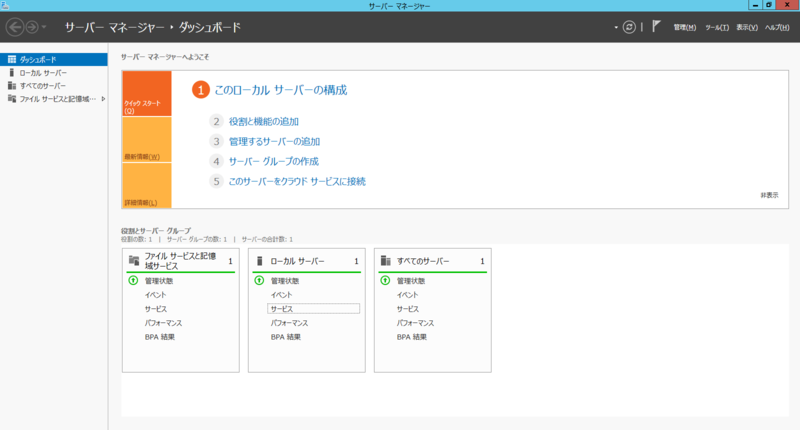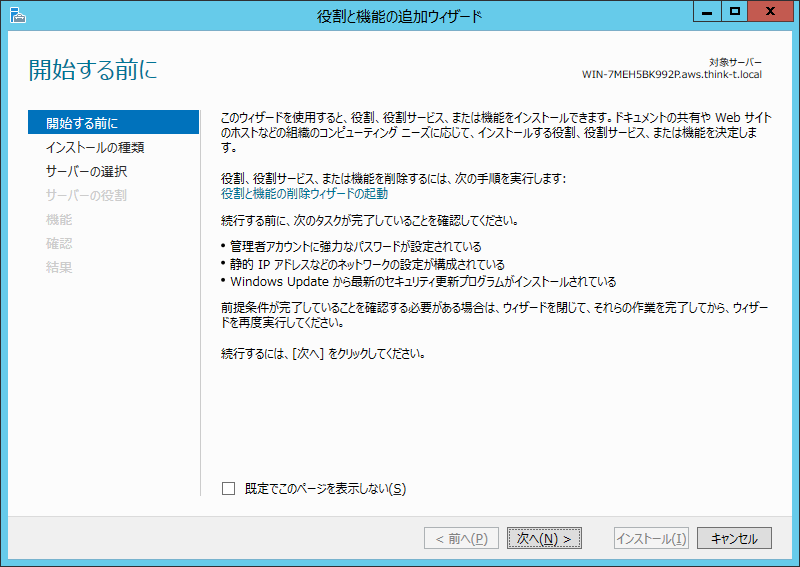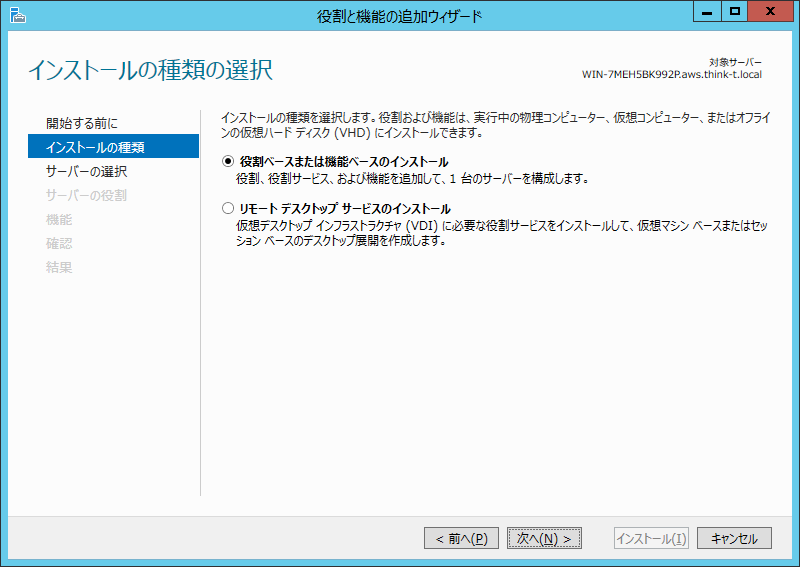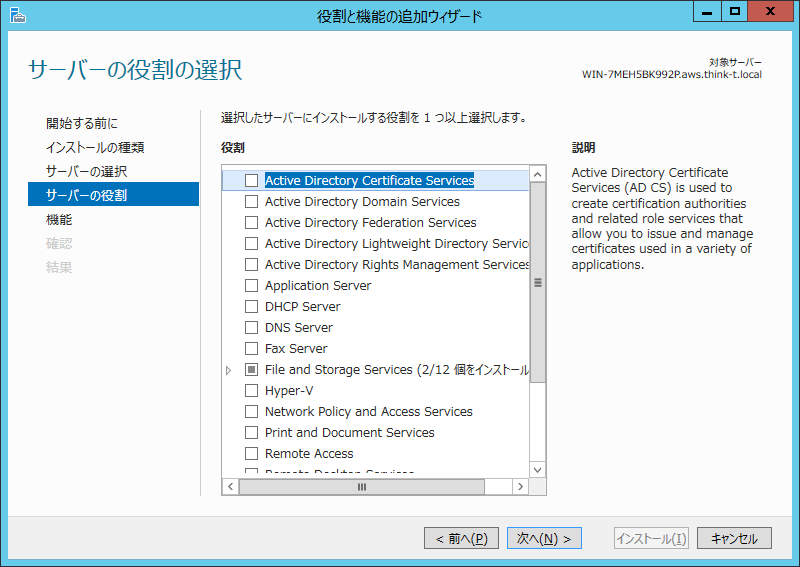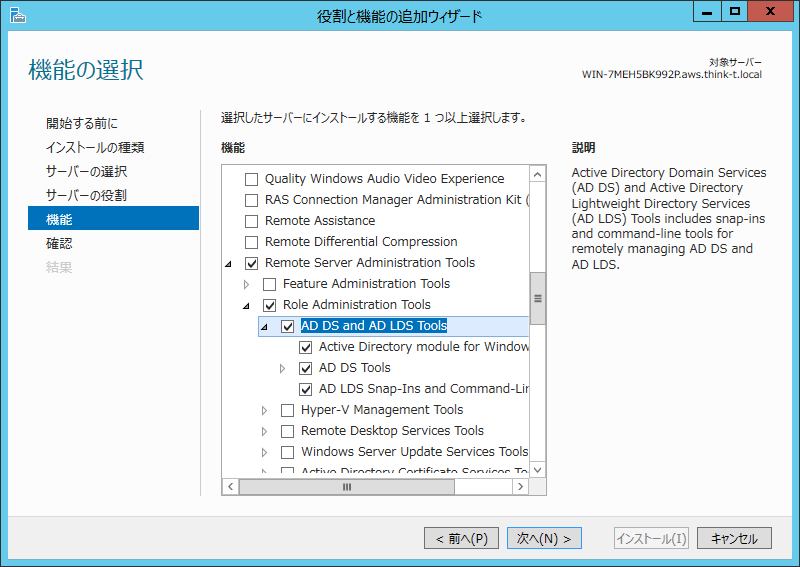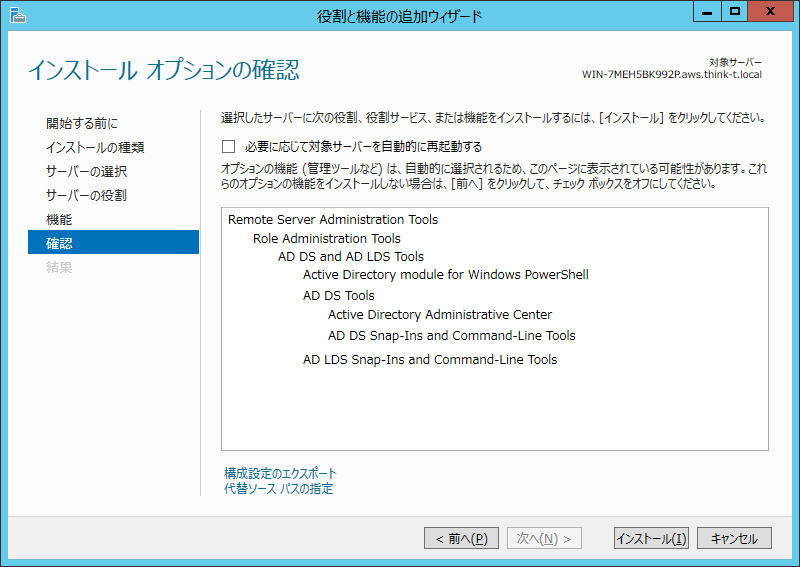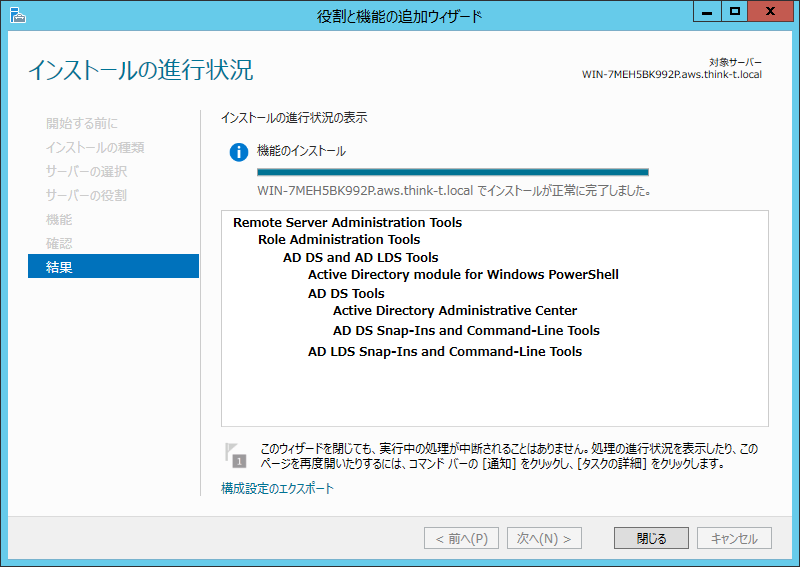CloudFormationでELBを作成してみる
CloudFormationでVPC上にELBを作成するサンプルを作ってみました。
githubにアップロードしました。
使えそうだったら使って見ていただけるとうれしいです。
今回は以下のようなことをやってみました。
- ELBを作成
注意として以下2点です。
- 事前にサーバ証明書をアップロードしておく必要があります。
- スタックを消す際はアクセスログ出力先として指定しているS3バケットの中身を空にしてください。(空になっていないと、S3バケットの削除に失敗します)
今日はこんなところで。
CloudformationでEC2インスタンスを設定してみる
CloudFormationでSecurityGroupを設定してみる
CloudFormationでVPC環境を作ってみる
今回はCloudFormationを使ってVPC環境を作ってみました。
githubにアップロードしました。
使えそうなら使ってみていただけるとうれしいです。
環境
-
- Availabirityzoneを2つ
- Subnetは計4つ(10.0.1.0/24~10.0.4.0/24)
- Subnet1(10.0.1.0/24), Subnet2(10.0.2.0/24)のサブネットはInternetGatewayをゲートウェイとして使う
- Subnet3(10.0.3.0/24), Subnet4(10.0.4.0/24)のサブネットはNATインスタンスをゲートウェイとして使う
- Subnet1(10.0.1.0/24)にNATインスタンスを作成、EIPを付与
- NATインスタンスにはSubnet3(10.0.3.0/24), Subnet4(10.0.4.0/24)からHTTP(80), HTTPS(443)を許可、VPC内部(10.0.0.0/16)からSSHとICMPを許可
環境はこんな感じです。

今日はこんなところで。
AWS Directory Serviceを試す
AWS Directory Serviceを試してみます。
ほぼ参考をなぞりながら同じ事をやった感じですが、、
自分メモということで。
今回は「Simple AD」を使ってみます。
SimpleADの作成
まずは「AWS Directory Service」から「Simple AD」を選択します。
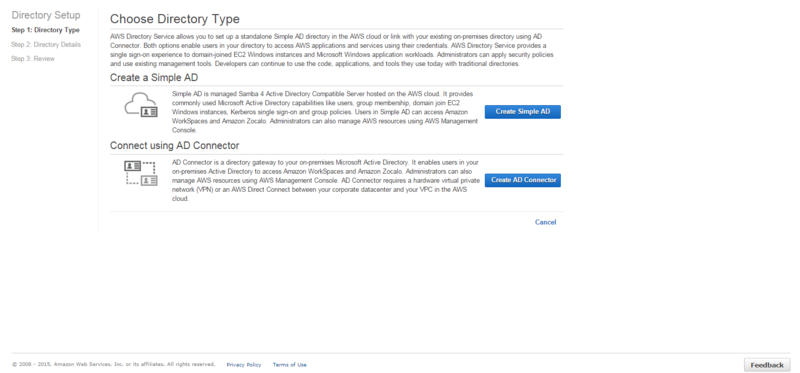
ディレクトリの情報を入力します。
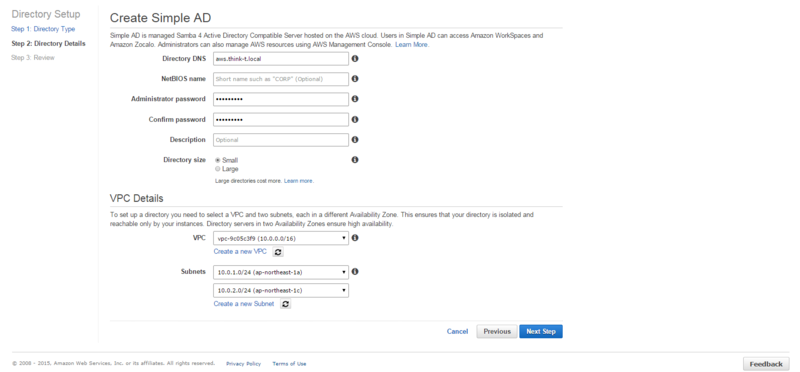
内容を確認してディレクトリを作成します。
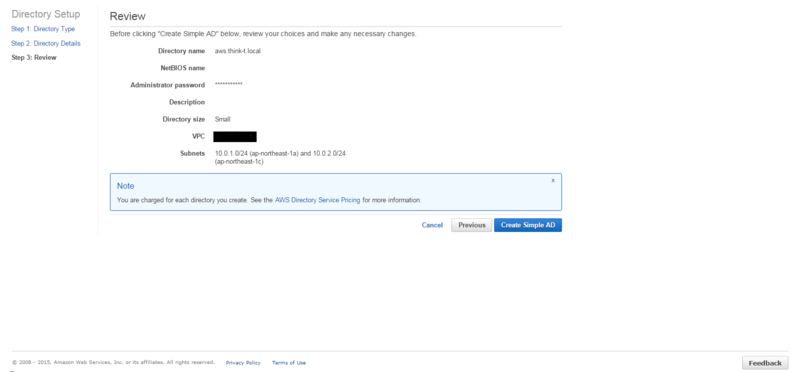
ディレクトリが作成されました。
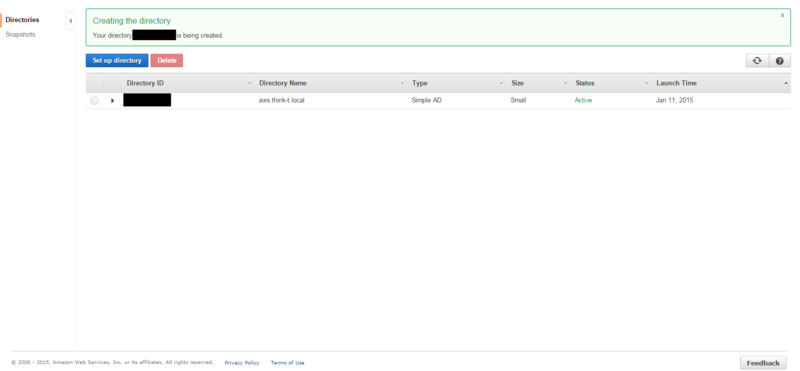
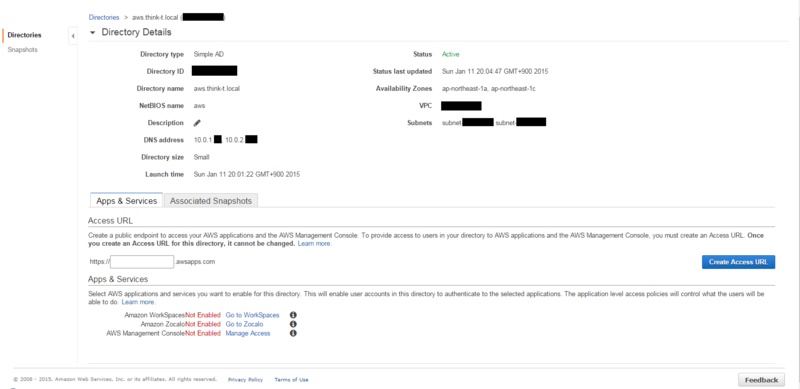
次に後ほどWindows Serverをドメインに参加させますが、VPCの「DHCP Options Sets」を変更しておきます。
「domain-name-servers」に「Simple AD」のIPアドレスを記載します。
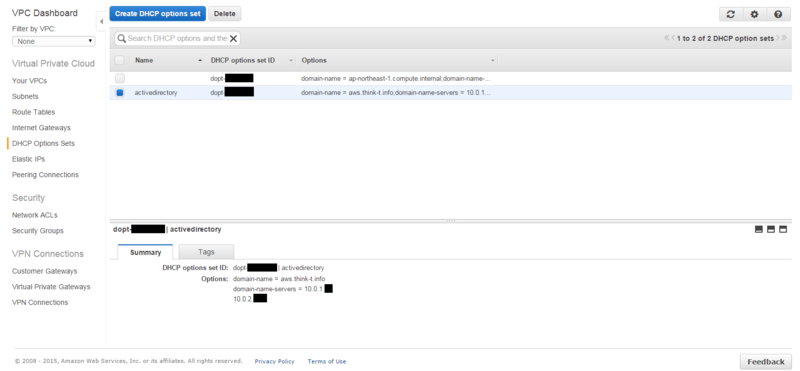
Windows Serverのドメイン追加
続いてEC2でWindows Serverのインスタンスを起動し、Simple AD上のドメインに参加させます。
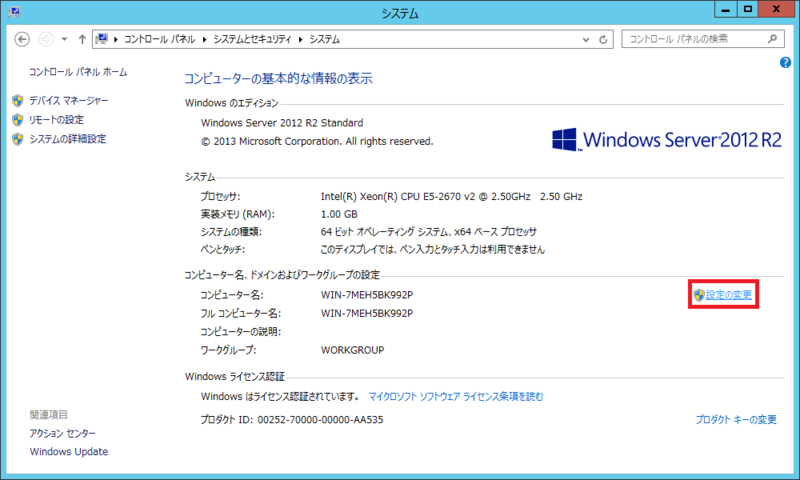
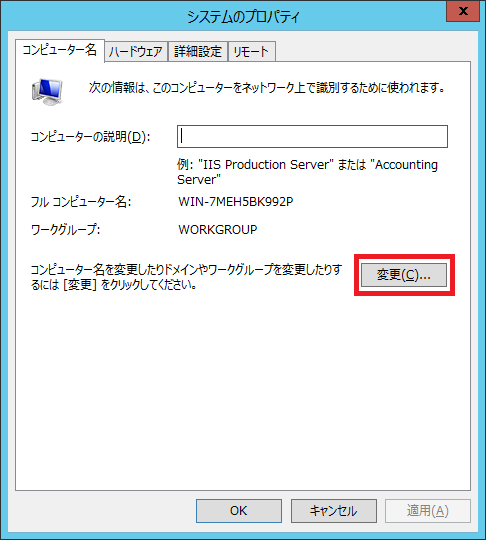
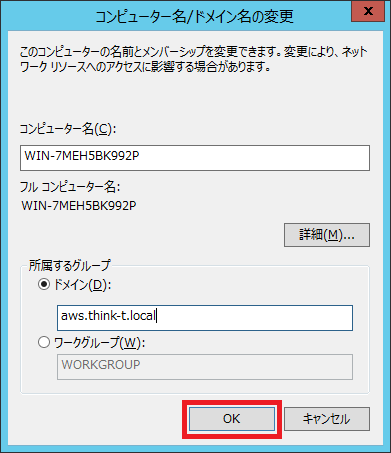
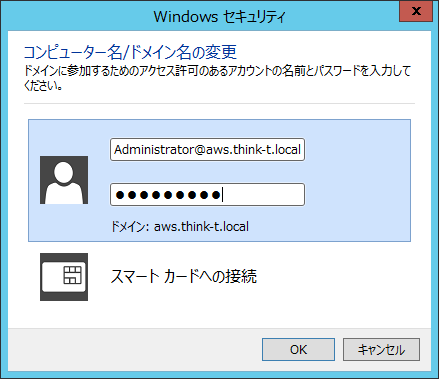
問題無くドメインが追加できました。一度OSを再起動します。